Safari is the best way to experience the internet on all your Apple devices. It brings robust customization options, powerful privacy protections, and industry-leading battery life —. CellBreach I would like to introduce my amazing new maze thriller game. This maze game is a huge memory game because you have to remember what rooms to go in, and what rooms to stay out of, and there is a lot of rooms. Mac OS X & macOS names. As you can see from the list above, with the exception of the first OS X beta, all versions of the Mac operating system from 2001 to 2012 were all named after big cats.
How to install brew packages based on XCode, Ruby, Homebrew
- Install Homebrew
- Formulas
This tutorial provides a deep dive of Homebrew,a package manager for Mac OSX (MacOS)that's like other package mangers for Linux:
| Distribution | Package Manager | Format | GUI tools |
|---|---|---|---|
| Darwin (macOS) | Homebrew | - | brew |
| Debian, Ubuntu | dpkg | .deb | APT (Advanced Packaging Tool) |
| RedHat, Fedora, openSUSE | RPM | .rpm | Yum, apt4rpm, up2date, urpmi, ZYpp, poldek |
| Slackware | tgz | - | - |
| Arch Linux, Frugalware, DeLi Linux | Pacman | - | - |
| Puppy Linux | PETget | - | - |
| Windows | Chocolatey | - | choco |
Step-by-step instructions are provided here to install Homebrew itselfand then install Homebrew packages based on the name of formulae specified for installationin a command such as:
brew install wget
DEFINITION: A formula provides instructions on how to install packages andtheir dependencies, such as where to find tar.gzip files for download.
Brew installs packages in its own Cellar directory (folder)and adds symlinks to the /usr/local folder.
Homebrew is the newest and most popular package utility on OSX.
Homebrew's web page is at http://brew.sh
Alternatives to Homebrew
Preparations: XCode CLI
Make a full backup of your system right before following these instructions.
Open the App Store to install XCode, Apple's IDE for developing Swift and Objective-C to run on iPhones and iPads.
PROTIP: Apple's App Store only installs .app files. So programs invoked from the command line Terminal (such as gcc) need to be installed a different way.
To verify XCode CLI install:
This message means that it's not installed:
Open a Terminal to install XCode CLI:
If XCode is not already installed, you are prompted to install it:
Installation is to folder: /Library/Developer/CommandLineTools/.
Homebrew requires OS X 10.5+ and the Xcode command line tools.
To download the Command Line Utilities, go to https://developer.apple.com/download/more/and look for your version of 'Command Line Tools (macOS 10.14) for XCode 10', one that doesn't say 'beta'.
Since the El Capitan version of Mac OSX, file permissions in /usr/local have changed,causing error messages such as:
xcrun: error: invalid active developer path (/Library/Developer/CommandLineTools), missing xcrun at: /Library/Developer/CommandLineTools/usr/bin/xcrun
So in a Terminal shell window at any folder:
sudo chown -R :staff /usr/local
Verify installation by getting the version of the GNU Compiler Collection:
gcc --version
You should see something like this (for Mojave):
Install Homebrew
Homebrew makes use of Ruby, which comes with macOS.
Install Homebrew if you haven't already.
CAUTION: Don't press Enter on the Terminal until the Download Software dialog reaches 100%.
Press the Enter key to the message:
Press RETURN to continue or any other key to abort. thenTo proceed, enter the root password, or type Ctrl+C to abort.
NOTE: The download is from
https://github.com/Homebrew/homebrew/HISTORICAL NOTE: Previously, the Homebrew installer was at
https://raw.github.com/Homebrew/homebrew/go/install/Identify where the Homebrew program itself is located:
The response is the brew executable program at:
The 'brew' above is a shell script file.
Relax frog mac os. PROTIP: The '/usr/local' is the default specified by the $HOMEBREW_PREFIX enviornment variable.
Identify where the Homebrew program stores packages:
The response:
Update Homebrew itself
Get Homebrew version:
The response (at time of writing):
NOTE: Homebrew is open-sourced at
https://github.com/Homebrew/homebrew/blob/master/share/doc/homebrew/Common-Issues.mdTo update Homebrew itself and its formulas:
brew update
brew updateYes, run it twice to make sure all dependencies took.
Each run can take several minutes.
Formulas
Popular formulas
wget
iterm2
htop
geoip
nmap
Search for a formula to install
Use an internet browser (such as Google Chrome)to view formula defined in
http://braumeister.org provides recent activity.
Install formula
Install the wget command-line utility by formula name (for example, wget):
brew install wget
This installs to folder /usr/local/bin/wget.
See Tips & Tricks on how to use proxy, remove the beer mug emoji, highlighting within editors, etc.
How many?
Get a count of kegs, how many files, and the disk space they take:
A sample response:
Where did it go?
List where .tar.gz 'bottle' files are downloaded into from the internet:
DEFINITION: A 'Bottle' is a pre-built binary Keg used for installation instead of building from source.It can be unpacked.
The response includes your user name, which enablesHomebrew to work without using sudo (elevation to root).
The equivalent of the above is:
List bottles downloaded:
Examples of responses:
List brew formulas installed:
ls /usr/local/Cellar
brew list
brew lsThe alternative commands above all do the same thing of the same folder,for example:
There is no response if no brew package has been installed.
See one level below one of the above folders for a specific formula,such as openssl:
It is usually a version number, such as:
DEFINITION: A 'Keg' is the installation prefix of a formula, such as:
Packages
List brew package .rb (Ruby language) files installed:
The response is a long list.
List brew package folders:
brew search
The response is a long list.
Troubleshoot Homebrew
Different ways to install weget.
The above is one of several ways to install the wget command-line utility.
One way is to install Apple's Xcode.
Test wget operating:
cd ~/Downloads
wget http://ftp.gnu.org/gnu/wget/wget-1.15.tar.gzVerify brew installation:
brew doctor
If you see this message at the top of messages returned:
The above may occur if curl and nodejs were installed without using homebrew.
Remove them before installing node and curl using Homebrew:
Create symlinks to installations performed manually in Cellar. This allows you to have the flexibility to install things on your own but still have those participate as dependencies in homebrew formulas.
First, see what exactly will be overwritten, without actually doing it:
The response is:
'Keg-only' refers to a formula installed only into the Cellar and not linked into /usr/local, which means most tools will not find it. This is to avoid conflicting with the system version of the same package.
Alternately, if aswcli is specified for dry-run, the response is:
brew link
NOTE: Homebrew installs to the Cellar it then symlinks some of the installation into /usr/local so that other programs can see what's going on.
A symlink to the active version of a Keg is called an 'opt prefix'.
List where a link goes:
ls -l $(which wget)
Prune symlinks
If you see this message:
A sample response:
List formula (package definitions):
brew edit $FORMULA
The above command brings you to your default text editor (vim or whatever is specified in the $EDITOR variable).
Type :q to quit out.
Upgrade brew formulas
List brew packages that are obsolete:
brew outdated
To stop a specific package from being updated/upgraded,pin it:
brew pin $FORMULA
$FORMULA is ???
To allow that formulae to update again, unpin it.
Download and update ALL software packages installed:
brew upgrade
To see which files would be removed as no longer needed:
brew cleanup -n
No response if there is nothing to clean. Otherwise, example:
To really remove all files no longer needed:
brew cleanup
A sample response:
Remove/Uninstalll
PROTIP: Before deleting, identify its dependencies. For example:
Two delete commands does the same: Additional flags: `–force` or `-f` forcibly removes all versions of that package. `–ignore-dependencies` ignore dependencies for the formula when uninstalling the designated package, which may cause other brews to no longer work correctly.## Tap #Brew tap adds repos not in the Homebrew master repofrom inside a larger package.https://github.com/Homebrew/brew/blob/master/docs/brew-tap.mdsays tap adds to the list of formulae that brew tracks, updates, and installs from.0. List brew tap packages already installed: 0. Install the ip tool included with iproute2 on Linux: The command specififies the account and repo in GitHub, as inCellbreach Mac Os 11
https://github.com/brona/iproute2mac or https://superuser.com/questions/687310/ip-command-in-mac-os-x-terminal 0. Try it (instead of ifconfig): 0. Remove a tap: ## Brew Cask Install #Homebrew cask extends homebrew and brings its elegance, simplicity, and speed to MacOS (OS X) GUI applications and large binaries.https://caskroom.github.ioWith Cask, you can skip the long URLs, the 'To install, drag this icon…', and manually deleting installer files.0. Temporarily set the permissions on /usr/local: 0. Install brew cask: Applications are kept in their Caskroom under /opt and symblinked to $HOME/Applications from https://github.com/caskroom/homebrew-cask0. https://caskroom.github.io, the home page, said there are 3,197 casks as of June 5, 2016. QUESTION: Is there a graph of growth in cask counts over time?0. Install the cask extension to Homebrew: Alternately: 0. Search for a cask by name, in website is where casks are obtained: https://github.com/caskroom/homebrew-cask/search?utf8=✓ Alternately, run a search command. This example searches for 'yo': PROTIP: One should see the cask definition before using it. I would be suspicious of casks with sparse information. The safe way to get the homepage URL of the programmer is from here (don't Google it and end up at a rogue site).0. Look at some cask definitions: https://github.com/caskroom/homebrew-cask/blob/master/Casks/google-chrome.rb is a sample cask definition:0. Install the cask: brew cask install google-chrome Cask downloads then moves the app to the ~/Applications folder, so it can be opened this way:0. Open the installed cask from Terminal: 0. Installing with cask enables you to cleanup: ### Error prevention If you get an error about 'permissions denied':0. Create a Caskroom folder 0. Edit the .bash_profile 0. Add this line: QUESTION: The use of --caskroom is deprecated?0. Save the file.0. Restart the terminal. ## GUI for Homebrew packageshttps://www.cakebrew.com/ is a GUI to help manage Homebrew packages: ## Analytics offHomebrew now defaults to retrieving behavioral analytics tracking. Although anonymized, you may not want to participate in that. To disable the extra network traffic: ## Debian apt-getDownload Fink commander Fink Installer.pkg from
http://finkcommander.sourceforge.net/help/install.phpThis explains: Fink stores data in the directory '/sw' by default. This goes against the Filesystem Hierarchy Standard's recommendation to use '/usr/local'. Within Fink's directory, a FHS-like layout (/sw/bin, /sw/include, /sw/lib, etc.) is used.## Documentation #0. For more documentation on brew, look here and: man brew ## Social media #Social media from brew's readme: * @MacHomebrew on Twitter * IRC freenode.net#machomebrew * Email homebrew-discuss@googlegroups.com * Read archive of emails at https://groups.google.com/forum/#!forum/homebrew-discuss## More on OSXThis is one of a series on Mac OSX:* [MacOS Hardware and accessories](/apple-macbook-hardware/)* [MacOS Boot-up](/macos-bootup/)* [MacOS Versions](/apple-mac-osx-versions/)* [MacOS Terminal Tips and Tricks](/mac-osx-terminal/)* [MacOS Find (files and text in files)](/find/)* [MacOS Keyboard tricks](/apple-mac-osx-keyboard/)* [Text editors and IDEs on MacOS](/text-editors/)* [Command-line utilities for MacOS](/mac-utilities/)* [MacOS Setup automation](/ansible-mac-osx-setup/)* [MacOS Homebrew installers](/macos-homebrew/)* [Task Runners Grunt and Gulp](/task-runners/)* [Printing from macOS or Linux](/printing/)* [Manage Disk Space on MacOS](/mac-diskspace/)* [Data Backups on MacOS](/apple-mac-osx-backup/)* [Screen capture on MacOS](/screen-capture-apple-mac-osx/)* [Ports open](/ports-open/)* [Applications on MacOS](/apple-mac-osx-apps/)* [1password on MacOS](/1password/)* [MacOS iPhone integration](/mac-iphone/)* [Windows on Apple MacOS](/windows-on-apple-mac-osx/)* [Packer create Vagrant Windows image](/packer/)* [Remote into Windows](/rdp/)* [Python on MacOS](/python-install/)* [Maven on MacOS](/maven-on-macos/)* [Ruby on MacOS](/ruby-on-apple-mac-osx/)* [Java on MacOS](/java-on-apple-mac-osx/)* [Node on MacOS installation](/node-osx-install/)* [PHP on MacOS](/php-on-apple-mac-osx/)* [Scala ecosystem](/scala-ecosystem/)Please enable JavaScript to view the comments powered by Disqus.function google_search(){ window.location = 'http://www.google.com/search?q=site:+' + encodeURIComponent(document.getElementById('q').value);}
Tutorial
Introduction
The command line interface is a non-graphical way to interact with your computer. Instead of clicking buttons with your mouse, you'll type commands as text and receive text-based feedback. The command line, also known as a shell, lets you automate many tasks you do on your computer daily, and is an essential tool for software developers.
While the command line interface on macOS has a lot of the functionality you'd find in Linux and other Unix systems, it does not ship with a good package manager. A package manager is a collection of software tools that work to automate software installations, configurations, and upgrades. Package managers keep the software they install in a central location and can maintain all software packages on the system in formats that are commonly used.
Homebrew is a package manager for macOS which lets you install free and open-source software using your terminal. You'll use Homebrew to install developer tools like Python, Ruby, Node.js, and more.
In this tutorial you'll install and use Homebrew on your Mac.
Prerequisites
You will need a macOS computer running High Sierra or higher with administrative access and an internet connection.
Step 1 — Using the macOS Terminal
To access the command line interface on your Mac, you'll use the Terminal application provided by macOS. Like any other application, you can find it by going into Finder, navigating to the Applications folder, and then into the Utilities folder. From here, double-click the Terminal application to open it up. Alternatively, you can use Spotlight by holding down the COMMAND key and pressing SPACE to find Terminal by typing it out in the box that appears.
To get more comfortable using the command line, take a look at An Introduction to the Linux Terminal. The command line interface on macOS is very similar, and the concepts in that tutorial are directly applicable.
Now that you have the Terminal running, let's install some additional tools that Homebrew needs.
Step 2 — Installing Xcode's Command Line Tools
Xcode is an integrated development environment (IDE) that is comprised of software development tools for macOS. You won't need Xcode to use Homebrew, but some of the software and components you'll want to install will rely on Xcode's Command Line Tools package.
Execute the following command in the Terminal to download and install these components:
You'll be prompted to start the installation, and then prompted again to accept a software license. Then the tools will download and install automatically.
You can now install Homebrew.
Step 3 — Installing and Setting Up Homebrew
To install Homebrew, you'll download an installation script and then execute the script.
First, download the script to your local machine by typing the following command in your Terminal window:
The command uses curl to download the Homebrew installation script from Homebrew's Git repository on GitHub.
Let's walk through the flags that are associated with the curl command:
- The -
for--failflag tells the Terminal window to give no HTML document output on server errors. - The
-sor--silentflag mutescurlso that it does not show the progress meter, and combined with the-Sor--show-errorflag it will ensure thatcurlshows an error message if it fails. - The
-Lor--locationflag will tellcurlto handle redirects. If the server reports that the requested page has moved to a different location, it'll automatically execute the request again using the new location. - The
-oswitch specifies a local filename for the file.
Before running a script you've download from the Internet, you should review its contents so you know what the script will do. Use the less command to look at the installation script:
Once you're comfortable with the contents of the script, execute the script with the bash command:
The installation script will explain what it will do and will prompt you to confirm that you want to do it. This lets you know exactly what Homebrew is going to do to your system before you let it proceed. It also ensures you have the prerequisites in place before it continues.
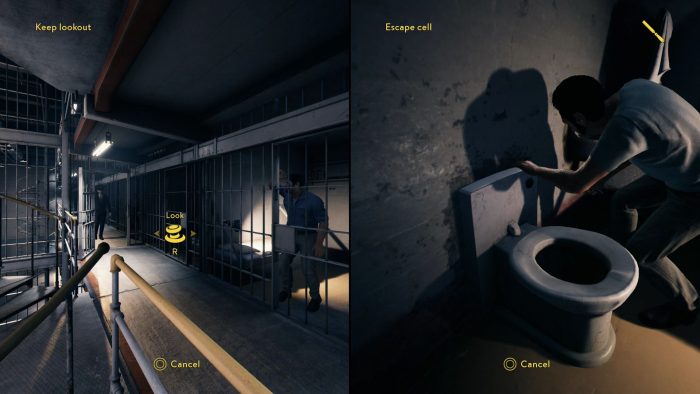
You'll be prompted to enter your password during the process. However, when you type your password, your keystrokes will not display in the Terminal window. This is a security measure and is something you'll see often when prompted for passwords on the command line. Even though you don't see them, your keystrokes are being recorded by the system, so press the RETURN key once you've entered your password.
Press the letter y for 'yes' whenever you are prompted to confirm the installation.
Once the installation process is complete, you will want to put the directory Homebrew uses to store its executables at the front of the PATH environment variable. This ensures that Homebrew installations will be called over the tools that macOS includes.
The file you'll modify depends on which shell you're using. If you're using Bash, you'll use the file ~/.bash_profile:
However, if you're using ZSH, you'll open the file ~/.zshrc.
Once the file opens up in the Terminal window, add the following lines to the end of the file:
The first line is a comment that will help you remember what this does if you open this file in the future.
To save your changes, hold down the CTRL key and the letter O, and when prompted, press the RETURN key. Then exit the editor by holding the CTRL key and pressing X. This will return you to your Terminal prompt.
To activate these changes, close and reopen your Terminal app. Alternatively, use the source command to load the file you modified.
If you modified .bash_profile, execute this command:
If you modified .zshrc, execute this command:
Once you have done this, the changes you have made to the PATH environment variable will take effect. They'll be set correctly when you log in again in the future, as the configuration file for your shell is executed automatically when you open the Terminal app.
Now let's verify that Homebrew is set up correctly. Execute this command:
If no updates are required at this time, you'll see this in your Terminal:
Otherwise, you may get a warning to run another command such as brew update to ensure that your installation of Homebrew is up to date. Follow any on-screen instructions to fix your environment before moving on.
Step 4 — Installing, Upgrading, and Removing Packages
Now that Homebrew is installed, use it to download a package. The tree command lets you see a graphical directory tree and is available via Homebrew.
Install tree with the brew install command:
Homebrew will update its list of packages and then download and install the tree command:
Homebrew installs files to /usr/local by default, so they won't interfere with future macOS updates. Verify that tree is installed by displaying the command's location with the which command:
The output shows that tree is located in /usr/local/bin:
Run the tree command to see the version:
The version prints to the screen, indicating it's installed:
Occasionally, you'll want to upgrade an existing package. Use the brew upgrade command, followed by the package name:
You can run brew upgrade with no additional arguments to upgrade all programs and packages Homebrew manages.
When you install a new version, Homebrew keeps the older version around. After a while, you might want to reclaim disk space by removing these older copies. Run brew cleanup to remove all old versions of your Homebrew-managed software.
To remove a package you're no longer using, use brew uninstall. To uninstall the tree command, execute this command:
The output shows that the package was removed:
You can use Homebrew to install desktop applications too.
Step 5 — Installing Desktop Applications
You're not restricted to using Homebrew for command-line tools. Homebrew Cask lets you install desktop applications. This feature is included with Homebrew, so there's nothing additional to install.
To use Homebrew to install Visual Studio Code, execute the following command:
The application will install:
You'll find the application in your Applications folder, just as if you'd installed it manually.
To remove it, use brew cask uninstall:
Homebrew will remove the installed software:
It performs a backup first in case the removal fails, but once the program is fully uninstalled, the backup is removed as well.
Cellbreach Mac Os Download
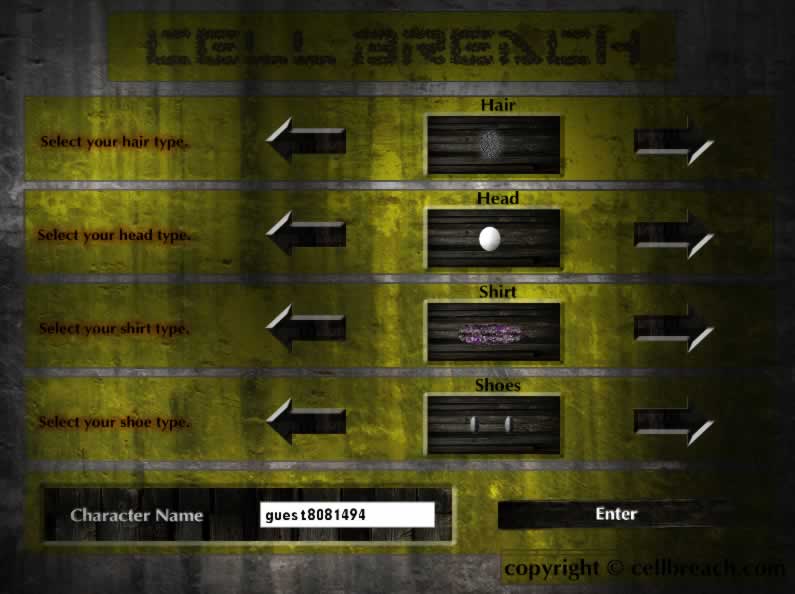
You'll be prompted to enter your password during the process. However, when you type your password, your keystrokes will not display in the Terminal window. This is a security measure and is something you'll see often when prompted for passwords on the command line. Even though you don't see them, your keystrokes are being recorded by the system, so press the RETURN key once you've entered your password.
Press the letter y for 'yes' whenever you are prompted to confirm the installation.
Once the installation process is complete, you will want to put the directory Homebrew uses to store its executables at the front of the PATH environment variable. This ensures that Homebrew installations will be called over the tools that macOS includes.
The file you'll modify depends on which shell you're using. If you're using Bash, you'll use the file ~/.bash_profile:
However, if you're using ZSH, you'll open the file ~/.zshrc.
Once the file opens up in the Terminal window, add the following lines to the end of the file:
The first line is a comment that will help you remember what this does if you open this file in the future.
To save your changes, hold down the CTRL key and the letter O, and when prompted, press the RETURN key. Then exit the editor by holding the CTRL key and pressing X. This will return you to your Terminal prompt.
To activate these changes, close and reopen your Terminal app. Alternatively, use the source command to load the file you modified.
If you modified .bash_profile, execute this command:
If you modified .zshrc, execute this command:
Once you have done this, the changes you have made to the PATH environment variable will take effect. They'll be set correctly when you log in again in the future, as the configuration file for your shell is executed automatically when you open the Terminal app.
Now let's verify that Homebrew is set up correctly. Execute this command:
If no updates are required at this time, you'll see this in your Terminal:
Otherwise, you may get a warning to run another command such as brew update to ensure that your installation of Homebrew is up to date. Follow any on-screen instructions to fix your environment before moving on.
Step 4 — Installing, Upgrading, and Removing Packages
Now that Homebrew is installed, use it to download a package. The tree command lets you see a graphical directory tree and is available via Homebrew.
Install tree with the brew install command:
Homebrew will update its list of packages and then download and install the tree command:
Homebrew installs files to /usr/local by default, so they won't interfere with future macOS updates. Verify that tree is installed by displaying the command's location with the which command:
The output shows that tree is located in /usr/local/bin:
Run the tree command to see the version:
The version prints to the screen, indicating it's installed:
Occasionally, you'll want to upgrade an existing package. Use the brew upgrade command, followed by the package name:
You can run brew upgrade with no additional arguments to upgrade all programs and packages Homebrew manages.
When you install a new version, Homebrew keeps the older version around. After a while, you might want to reclaim disk space by removing these older copies. Run brew cleanup to remove all old versions of your Homebrew-managed software.
To remove a package you're no longer using, use brew uninstall. To uninstall the tree command, execute this command:
The output shows that the package was removed:
You can use Homebrew to install desktop applications too.
Step 5 — Installing Desktop Applications
You're not restricted to using Homebrew for command-line tools. Homebrew Cask lets you install desktop applications. This feature is included with Homebrew, so there's nothing additional to install.
To use Homebrew to install Visual Studio Code, execute the following command:
The application will install:
You'll find the application in your Applications folder, just as if you'd installed it manually.
To remove it, use brew cask uninstall:
Homebrew will remove the installed software:
It performs a backup first in case the removal fails, but once the program is fully uninstalled, the backup is removed as well.
Cellbreach Mac Os Download
Step 6 — Uninstalling Homebrew
If you no longer need Homebrew, you can use its uninstall script.
Download the uninstall script with curl:
As always, review the contents of the script with the less command to verify the script's contents:
Once you've verified the script, execute the script with the --help flag to see the various options you can use:
The options display on the screen:
Use the -d flag to see what the script will do:
The script will list everything it will delete:
When you're ready to remove everything, execute the script without any flags:
This removes Homebrew and any programs you've installed with it.
Conclusion
In this tutorial you installed and used Homebrew on your Mac. You can now use Homebrew to install command line tools, programming languages, and other utilities you'll need for software development.
Homebrew has many packages you can install. Visit the official list to search for your favorite programs.

